As a business owner is your calendar the holy grail of your business? Without an up to date and well managed calendar I’m guessing you wouldn’t know where you need to be from one day to the next?
But how efficient are you when it comes to managing your calendar?
It’s no surprise that we live in a busy world nowadays and we all need a way to keep organised to ensure we don’t miss things.
One of the easiest ways to achieve this is to use a calendar or diary so that you know what is planned for our day/week/month/year ahead.
Whether you manage your calendar yourself or you have a personal assistant or a virtual assistant to manage your calendar for you, using some simple processes will really help to ensure your diary runs like clockwork.
Never miss a meeting or appointment again by following some of my tips and processes to manage your calendar like an organised pro.
1 | Add appointments as soon as they are confirmed
This might seem obvious but once a meeting is confirmed, open up your calendar and add the appointment straight away using the details set out below.
2 | Appointment details
Every calendar appointment (meeting / event / call / Zoom call) should have the following details:
- Date/time (see time zones below)
- Location/contact number (see below
- Detailed subject so it’s easy to identify in the calendar (see below)
- Invite attendees if others are joining
- For Skype/Zoom calls – remember to add your dial in link / telephone number
- Add a location map if unfamiliar with area
- Add attachments (event confirmation, agenda, menu, delegate list etc)
TIP | For hotel stays and events over 1 day I would put these in as an all day event so that they show up on top of your calendar.

3 | Subject / Location
When you scan through your calendar at the beginning of the week you need to identify what each appointment relates to so having a detailed subject and location will help.
I tend to use the following templates for my clients:
CALL
Subject: CALL: name | name (3pm)
Location: Name to call name on 07885 333333 (this avoids any query over who should be ringing who)
TRAIN
Subject: TRAIN TRAVEL: Farnborough North to Manchester Piccadilly (DEP 11:26)
Location: Ticket attached.
[example below]
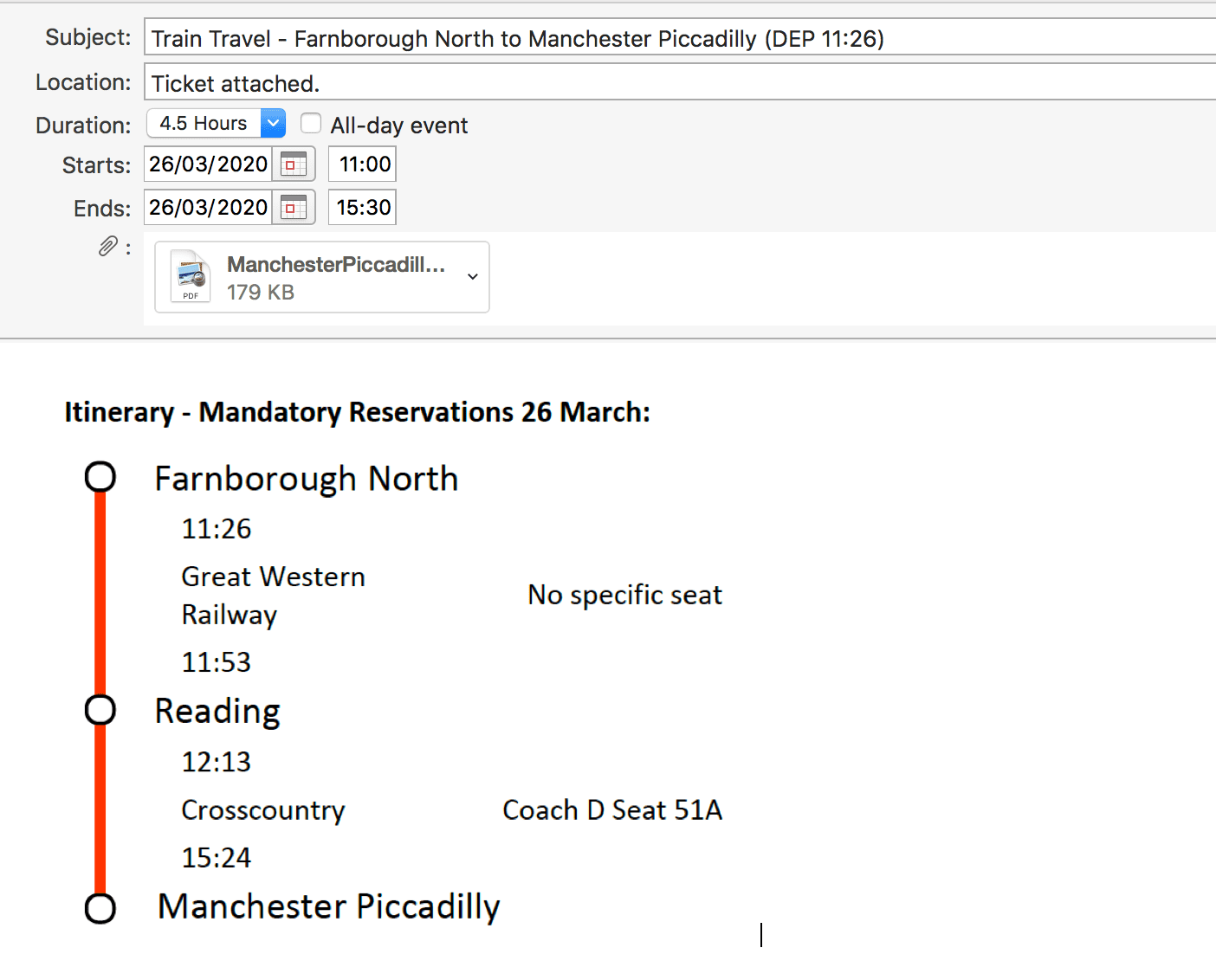
FLIGHT
Subject: FLIGHT: BA0994 LHR (T5) to Berlin
Location: see details below (screenshot details into body of invitation as above)
HOTEL
Subject: HOTEL: Hilton New York Broadway (2 – 9 May)
Location: Address of hotel
MEETING
Subject: MEETING: name | name (11am)
Location: Boardroom X, name of company, address
EVENT
Subject: EVENT: name of event
Location: Address of event
ZOOM CALL
Subject: ZOOM: name | name (11am) – in the location I always put
Location: Dial in details below (you can then paste the zoom link into the body of the appointment)
4 | Time Zones
If you are setting up meetings in a different country remember to select the correct time zone. This is also relative when adding flights into a calendar as you’ll be landing in a different time zone.
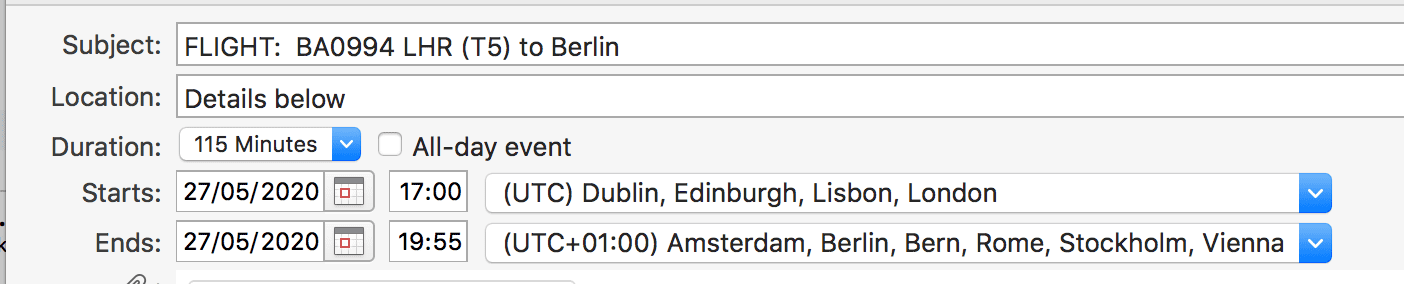
TIP | a good tool to check the correct time zone is time and date.
5 | Travel time
When you know you’re spending a day in the city, it can be easy to cram in as many meetings as possible. BUT, you need to consider travel time between these meetings.
When planning out your day, check locations between each meeting and factor in how long it’s going to take you to travel from one place to the other. Being late is the last thing you want.
Once you’ve booked your train or flight, add the travel times into your calendar with confirmation numbers or better still attach the booking confirmation. I usually take a screenshot of the booking and paste this into the body of the appointment (as seen above).
6 | Meeting Invitations
To ensure all meeting attendees have the same information send the calendar invitation to all recipients. You can invite attendees and add their email addresses, they will receive the invitation, accept and this will end up in their calendar.
7 | Categories and colour coding
Categories and colour coding is a great way to see an overview of your week. I use different colours to identify events, calls, personal, client work, holiday, travel. This will work well for the appointments identified in point 3 above.
8 | Block out time
Do you have a speaking engagement coming up and you need to finish the presentation? Why not block out a couple of hours every day in the run up to ensure you use that time to work on your presentation?
I have a client who is writing a book and she’s blocked out an entire week so I know not to schedule any meetings for her that week.
To do this you create an appointment and use “all day” and then select “busy” or “out of office” this will then put a coloured block over that day.
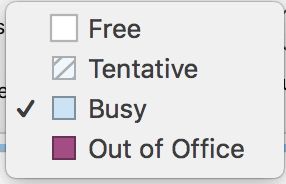
9 | Downtime
Manage your calendar effectively by remembering to block time out for yourself. Whether it’s an hour gym session, morning coffee with a friend or an hours lunch. Unless you put them in your calendar, they won’t get done.
I have an hours lunch scheduled everyday which pings at 12:30, if I didn’t have this scheduled I would probably forget to eat my lunch!
10 | Calendar Sharing
If you’re planning to hire a virtual assistant to manage your calendar, simply share your calendar with them and remember to give them editing rights.
Your VA can then add meetings and appointments on your behalf. All you need to do is check your calendar every week so you know what is coming up.
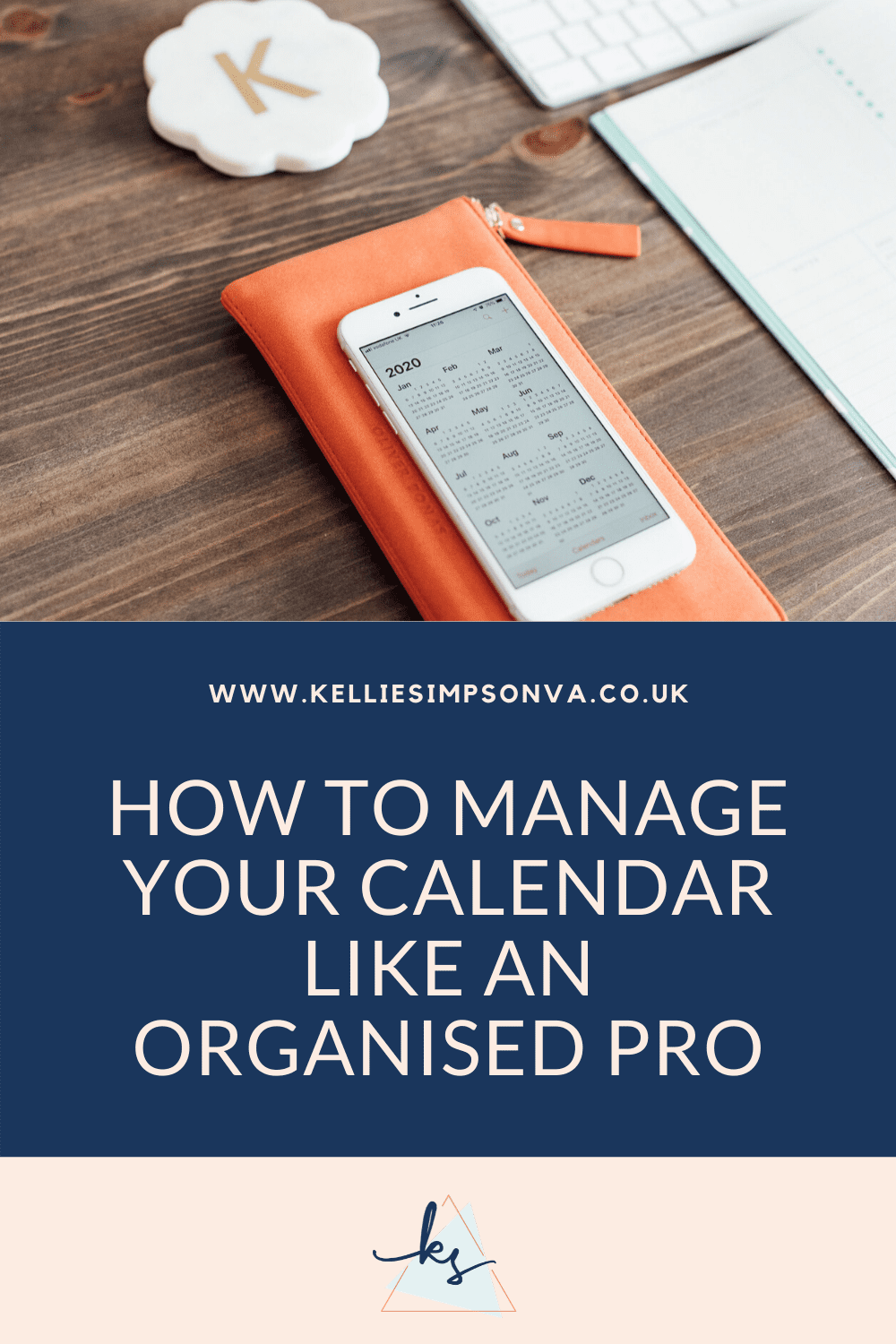
11 | Placeholders
Placeholders are a great way to secure spots in your diary whilst a meeting is still awaiting confirmation. I use this system with a client when trying to fix an important meeting that needs to take place urgently.
I’ll put placeholders in whilst checking the dates with the third party to avoid my client booking anything in its place. Don’t forget to delete all placeholders once the meeting has been agreed and confirmed.
12 | Add details for context of call / meeting
You have a call scheduled in your calendar for later today but you can’t remember who or what the call was about as it was arranged a few months ago.
To avoid this happening, add some context of the call into the notes section of the appointment e.g. call to discuss XYZ. You can open up the appointment that morning and it will jog your memory.
Incorporating some of these tips into your calendar management will make you so much more organised. No more manic worrying about missing appointments, no more hunting through your inbox for that email that had the agenda on it or trying to locate the address because you forgot to add it at the time you put the appointment in.
When you add a new appointment just remember to add as much information to it as possible. Put yourself on the morning of a busy day, what do you want to find in your calendar appointment when you open it?
💡Are you ready to start managing your calendar like an organised pro?
I use all of these tips with my clients to help them manage their diary more effectively and would love to help you manage your diary too! If you’re interested in finding out about diary management services then contact me now.
